Ada banyak cara untuk meng-install WordPress. Masing-masing punya kelebihan dan kekurangan. Nah, saya akan membahas install WordPress yang paling gampang dan paling mudah yaitu Instalasi dengan menggunakan Softaculous.
Mungkin ada yang belum tau Softaculous, Softaculous adalah script untuk menginstall aplikasi web seperti Joomla, WordPress, dll. Softaculous ini biasanya disediakan jika kamu menyewa hosting. Kadang web hosting tidak menyediakan Softaculous tapi menyediakan Fantastico atau script installer yang sejenis. Tapi untuk saat ini saya akan membahas cara install dengan Softaculous.
Kebutuhan Install WordPress
Sebelum membaca lebih lanjut, anda harus sudah memiliki
- Account hosting di server. Account hosting bisa bayar bisa juga gratis. Tapi artikel ini khusus untuk yang berbayar. Kamu bisa membelinya di Idwebhost atau di Jagoan Hosting. Saya mempunyai hosting account di sana dan pelayanannya cukup memuaskan.
- Domain atau alamat web kamu. Biasanya Jasa Hosting juga menyediakan jasa pembelian domain. Pembelian bisa satu paket dengan hosting atau bisa domain saja.
Baca juga : Memilih Hosting untuk Blog WordPress
Langkah Pertama
Kalo kamu udah punya account hosting, masuk k Cpanel dan biasanya Softaculous berada paling bawah. Pilih “WordPress” untuk menginstall
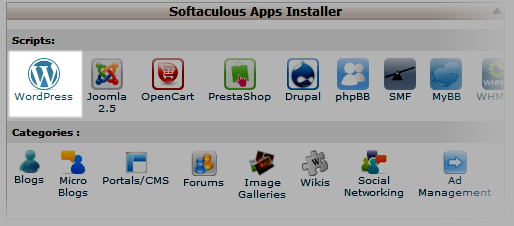
Langkah Kedua
Kamu akan dibawa ke halama deskripsi tentang WordPress. Langsung saja klik “Install”
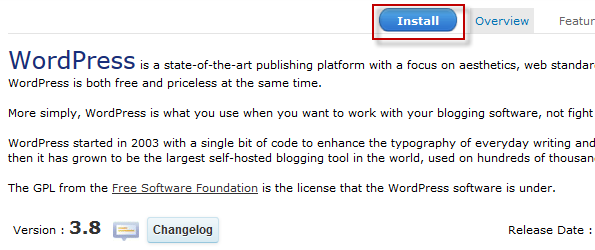
Langkah Ketiga
Setelah klik “Install” maka kamu harus mengisi form untuk setting WordPress. Kita bahas form itu satu per satu
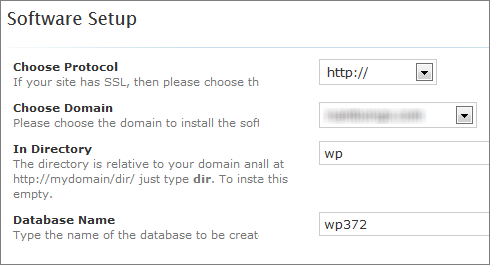
-
Choose Protocol : Secara umum, Pilih http://
-
Choose Domain : Pada bagian ini, masukkan domain yang sudah kamu beli.
- In Directory : Ini adalah folder tempat kamu akan menginstall WordPress. Kalo kamu berencana hanya akan menggunakan WordPress saja, maka kosong kolomnya. Biasanya secara default tertulis “wp” nah, hapus saja kata “wp” itu dan WordPress akan terinstall di folder paling atas. Biasanya di sebut di folder root.
-
Database Name : JANGAN MENGIKUTI TULISAN DI GAMBAR ATAS! Ganti dengan kata apa saja menurut kamu. Nama jangan terlalu panjang. Maksimal 7 karakter.
Selanjutnya formulir bagian Database Setting dan Site Setting.
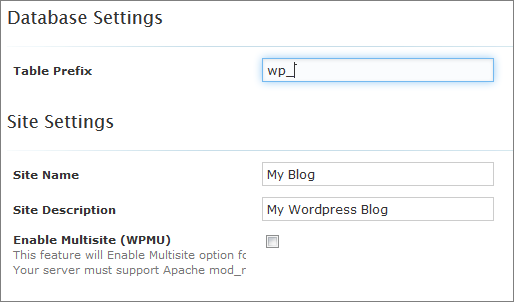
- Table Prefix : Itu adalah tambahan awalan setiap nama tabel pada Database. Secara default akan berisi “wp_” Untuk keamanan SEGERA GANTI! Gantilah 2 huruf di depan dan biarkan tanda “_”. Misalnya kamu menggantinya dengan “bm_” atau “dm_”. Silahkan di ganti sesuai keinginanmu.
- Site Description : Penjelasan Singkat tentang isi blogmu.
- Enable Multisite (WPMU) : dikosongkan saja.

Nah sekarang kita masuk pada Setting password dan bahasa.
- Admin Username : Isi dengan nama username yang kamu inginkan. Tips : Jangan gunakan username “admin”.
- Admin Password : Berikan password dengan kombinasi huruf, angka, dan karakter khusus seperti @, $, #, dll.
- Admin email : Isi denga alamat emailmu.
- Select Language : Pilih English dulu walaupun nanti blogmu berisi bahasa Indonesia. Nanti kita bahas untuk mengubah wordpress ke bahasa Indonesia.
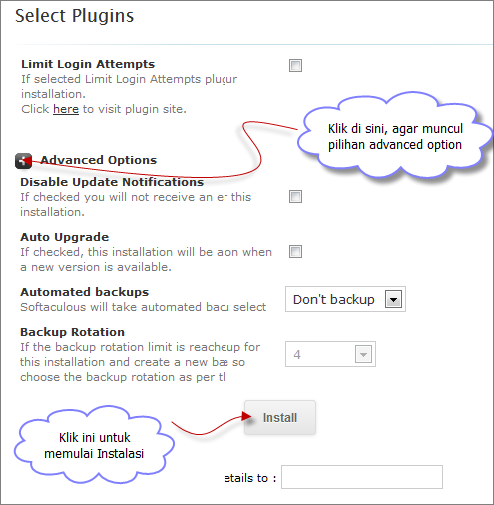
- Limit Login Attempts : di klik aja. Itu adalah pilihan untuk menambah keamanan login pada admin. Dengan memilih pilihan itu, maka orang lain akan di batasi untuk mencoba2 masuk halaman admin.
- Disable Update Notification : pilihan ini bisa di isi bisa juga engga. Pilihan ini maksudnya jika ada update WordPress maka secara otomatis Softaculous akan mengirim email pemberitahuan.
- Auto Upgrade : Sebaiknya jangan di pilih. Dengan tidak memilih, maka kamu menentukan sendiri kapan mau upgrade engine WordPress. Seringkali upgrade, harus hati2 apalagi untuk blog yang sangat ramai. Perlu pertimbangan yang matang.
- Automated backups : Bisa dipilih bisa juga tidak. Pilihan ini untuk mengatur jadwal backup blog-mu. Klo kamu menyewa hosting space yang cukup besar, mungkin bisa mengaktifkan automated backups.
- Backup Rotation : Karena pilihanmu tadi tidak memilih automated backup, maka pilihan backup rotation secara otomatis tidak bisa di pilih. Pilihan ini mengatur file yang akan di simpan di server. Misalnya klo sudah ada 3 file backup, maka ketika proses backup berjalan kembali, maka file backup yang pertama akan di hapus. Sehingga selalu akan ada 3 file backup.
Setelah selesai klik tombol “Install” untuk memulai proses intalasi WordPress.
Langkah Keempat
Setelah mengklik “Install” maka prosesInstalasi akan dimulai
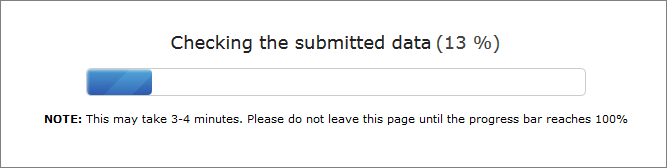
Tunggu beberapa saat, maka akan muncul pesan proses instal selesai seperti gambar di bawah.
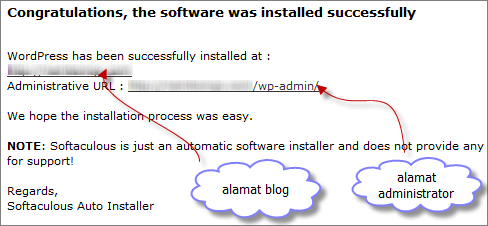
Baca juga : Cara Menginstall WordPress secara lokal dan Memindahkan ke Server Online


Saya bikin theme wordpress sendiri. Gimana cara pasang theme nya?
LikeLike
Masuk ke dashboard > Appearance > Themes > Add New > Upload Theme
LikeLike
wah, sangat membantu gan.. thanks so much…
LikeLike
ok membantu sekali
LikeLike
senang bisa membantu 🙂
LikeLike
Manttap bro. Artikelnya keren dan menarik. Saya biasanya juga pekek cara ini
LikeLike