Salah satu tools/software yang wajib diketahui kalo kamu punya web di hosting-berbayar adalah Filezilla. Apa itu filezilla? Tenang, itu bukan seperti monster Godzilla. Itu hanyalah software yang digunakan untuk transfer file melalui internet. Yuk, kita berkenalan dengan FileZilla dan bagaimana cara menggunakan FileZilla itu.
File Transfer Protocol
Pasti udah tau kan protokol itu? Kalo mau ketemu presiden, biasanya ada protokolnya, upacara bendera juga ada protokolnya. Ya, protokol itu adalah Tata Cara. Jadi secara umum, File Transfer Protocol adalah Tata Cara Trasfer File di internet atau biasa disingkat “FTP”. Ada banyak protokol di internet, tapi kita bahas ftp aja.
Baca juga Cara menggunakan Filezilla mengunakan protokol SFTP
Nah, salah satu software yang menggunakan protokol ini adalah FileZilla. Sebenarnya ada banyak sih software ftp seperti SmartFTP, CoreFTP, bahkan Windows Explorer juga bisa FTP. Tapi software yang sering saya gunakan adalah FileZilla, kenapa?
- Gratis. Maklum gretongers 😀
- Simple.
- Tangguh. Tangguh yang saya maksud, kalo kamu lagi asyik-asyik upload/download file ke server trus tiba-tiba internet putus, apalagi di Indonesia sering mati lampu, FileZilla ini bisa mengulang kembali dengan sangat baik. Saya sudah berkali-kali mengalami koneksi internet putus saat lagi upload file ke server dengan berbagai macam sebab, ya salah satunya listrik putus 🙂 tapi alhamdulillah semua web saya bisa berjalan dengan baik. Jadi ga usah ragu dengan ketangguhan software ini, biarpun gratis tapi benar-benar maknyus 😀 .
Download FTP
Sebelum kamu lanjut membaca artikel ini, kamu download dulu FileZilla di sini https://filezilla-project.org/download.php tenang aja. Downloadnya gratis kok.
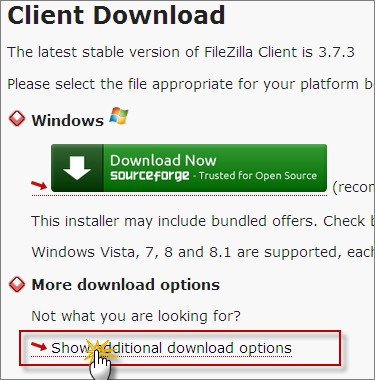
Klik di tempat yang saya beri kotak merah, karena kalo klik di kotak yang warna hijau biasanya file instalasi termasuk file tambahan software lain. Jadi pilih “download option” dan akan muncul seperti gambar di bawah.
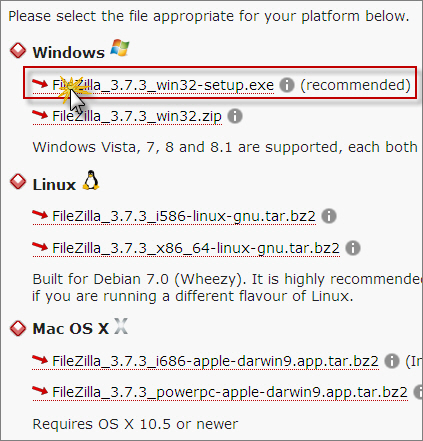
Silahkan pilih sistem operasi yang kamu gunakan. Software yang saya gunakan adalah versi FileZilla 3.7.3 versi Windows
Software ini sangat sering mengeluarkan update jadi bisa saja saat kamu membaca artikel ini FileZilla udah berubah versinya.
Cara Install FileZilla
- Setelah mendownload FileZilla, langsung jalankan filenya untuk memulai instalasi.
- Pilih saja “Anyone …” kemudian klik Next.
- Selanjutnya memilih komponen yang akan di install. Biarkan saja secara default pilihan yang ada.
- Kemudian kamu harus memilih folder yang akan digunakan untuk menginstal program FileZilla. Tidak perlu ada yang dirubah, kemudian klik Next.
- Kamu sekarang diminta untuk membuat shortcut pada Start Menu. Biarkan apa adanya dan langsung klik “Install” untuk memulai instalasi.
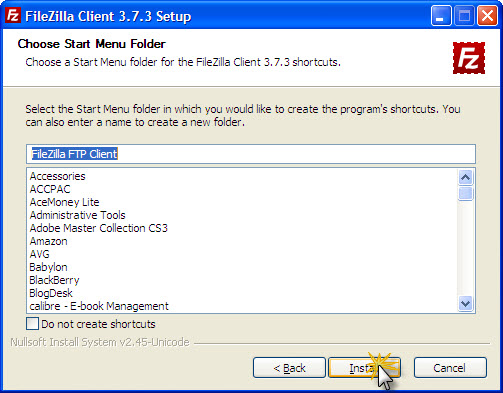
Start Menu - Instalasi telah berhasil. Klik “Finish” untuk menjalankan program.
- Inilah tampilan FileZilla.
Baca juga : Mengatasasi Media Upload Pada WordPress
Upload File Menggunakan FileZilla
- Perhatian, sebelum menggunakan FileZilla kamu harus tau kalo koneksi internet yang sekarang kamu gunakan mengijinkan penggunaan protocol FTP. Kalo ga tau, ya gpp paling nanti keliatan di Message Log 🙂 .
- Saya akan menjelaskan penggunaan filezilla secara dasar, tidak keseluruhan. Penjelasan lengkap bisa dilihat di sini. Sekarang kita kenalan dulu dengan tampilan FileZilla.

Tampilan FileZilla - Quick Connect Bar. Itu berisi host, username, password. Informasi ini biasanya diberikan setelah kamu menyewa hosting. Untuk port, ga perlu diisi karena biasanya FTP menggunakan port 21. Kalo semua sudah terisi, klik aja tombol “Quick Connect” untuk masuk ke servermu.
- Ini adalah Message Log. Kalo kamu ga bisa connect dengan servermu, nanti keliatan di sini sebabnya. Messagenya pake bahasa Inggris lho *ya iyalah*.
- Local Panel. Bagian ini menunjukkan Folder-mu yang ada di komputermu.
- Remote Panel. Bagian ini menunjukkan Folder-mu yang ada di server.
- Local Panel. Bagian ini menunjukkan File & Folder yang ada di komputermu.
- Remote Panel. Bagian ini menunjukkan File & Folder yang ada di server.
- Queued Files. Bagian ini menunjukkan daftar file yang sedang mengantri untuk di donwload/upload ke/dari server.
- Failed Transfer. Ini bagian yang paling saya suka. Daftar file yang gagal di upload/download ke/dari server. Kamu percaya aja dengan daftar ini. Kalo gagal tinggal di upload/download aja yg gagal. Tidak perlu mengulang dari awal.
- Succesful Transfer. Bagian ini menunjukkan daftar file yang berhasil di upload/download ke/dari server.
- Saya lupa, di bagian atas Quick Connect Bar, itu namanya Toolbar. Bagian yang paling sering saya pake adalah icon
 Icon itu gunanya untuk membandingkan file di komputermu dan file di server. Kalo warna kuning artinya file itu belum syncron antara komputermu dengan server. Kalo warna hijau artinya udah syncron.
Icon itu gunanya untuk membandingkan file di komputermu dan file di server. Kalo warna kuning artinya file itu belum syncron antara komputermu dengan server. Kalo warna hijau artinya udah syncron. - Nah, sekarang cara menggunakannya untuk upload file. Pastikan kamu sudah punya informasi host, username, dan password untuk masuk ke servermu.
- Setelah tersambung dengan server, buka dulu folder di server pada Remote Panel (lihat gambar pada nomor 4) yang akan menjadi tujuan upload. Biasanya kalo untuk website/blog ada di folder public_html.
- Setelah itu, buka folder pada komputermu (lihat gambar pada nomor 3) yang akan menjadi target upload.
- Setelah pilih file yang menjadi target untuk di upload pada Local Panel (lihat gambar pada nomor 5). Kalo mau di pilih semua tekan aja Ctrl+A atau kalo mau di pilih satu-satu klik aja pake mouse sambil menekan tombol Crtl.
- Klik kanan salah satu aja file yang udah dipilih dan akan muncul seperti gambar di bawah
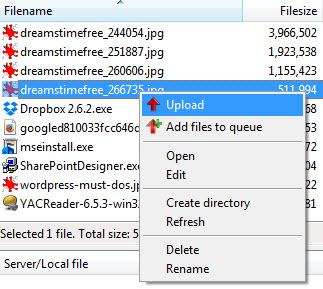
Klik Kanan Pilih “Upload” dan semua file yang udah kamu pilih akan diupload secara otomatis ke Remote Panel (lihat gambar pada nomor 6).
- Proses Upload/Download bisa kamu lihat di Queued Files. Kalo ada file yang gagal di upload/download secara otomatis akan muncul di Failed Transfers. Tinggal di klik kanan trus pilih “Reset and requeue all” maka semua file yang gagal akan di ulangi lagi prosesnya. Klo gagal, ya di ulangi lagi sampai terupload semua. Tapi klo gagal terus, dan jumlah file yang gagal tetap tidak berkurang, itu artinya ada masalah. Lihat di Message Log (lihat gambar pada nomor 2) apa penyebabnya. Biasanya tertulis di situ.
- Nah itulah caranya untuk upload file ke server. Kalo mau download, prosesnya hampir sama tapi dilakukan sebaliknya. Mulai dari Remote Panel trus klik kanan, trus download deh.
Hak Akses File (Permission File)
Server umumnya mengatur hak akses terhadap setiap file dan folder demi keamanan. Pengaturan hak akses bisa dilakukan juga melalui Filezilla. Saya tidak akan membahas terlalu panjang tentang hak akses file, pembahasan hak akses akan saya berikan pada artikel tersendiri tentang keamanan website.
- Untuk mengubah hak akses file atau folder, kamu harus terhubung dulu dengan server.
- Buka folder yang akan di atur hak aksesnya pada Remote Panel (lihat gambar pada nomor 6).
- Pilih file atau folder yang akan di atur hak aksesnya kemudian klik kanan dan pilih “File Permission…”
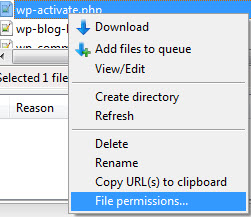
File Permission - Masukkan angka yang diinginkan pada kolom “Numeric Value”. Nah, angka apa yang harus di masukkan akan saya bahas pada artikel lain tentang keamanan website/blog 🙂 .
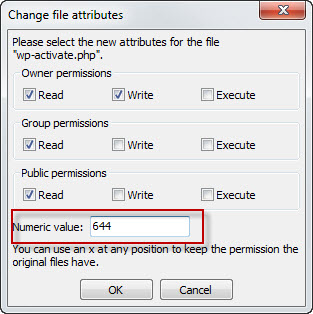
Atribut Hak Akses
Baca juga : Tolong! Blog WordPress.com Ga Bisa Diakses


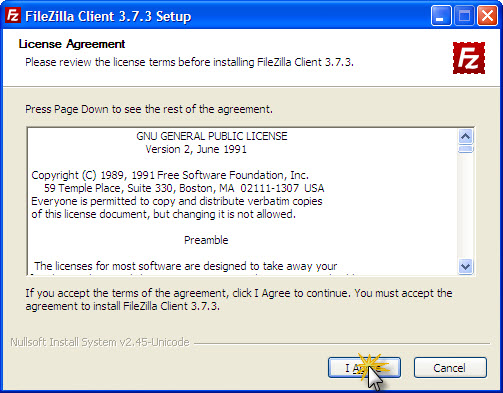
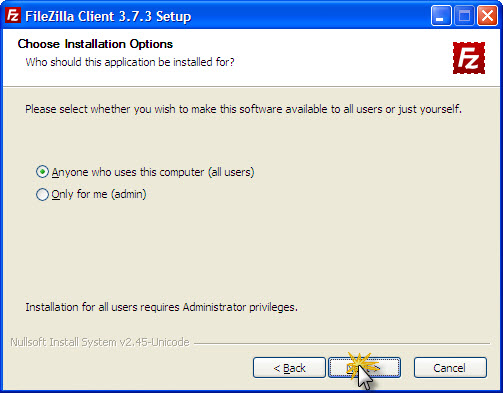
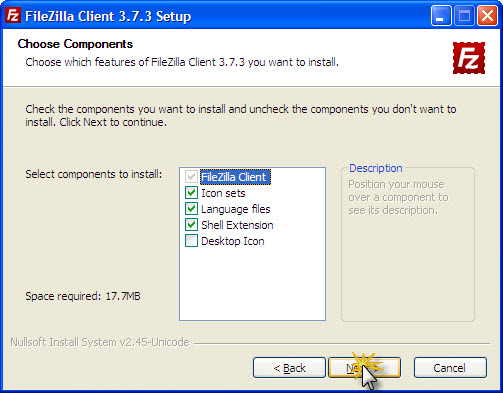
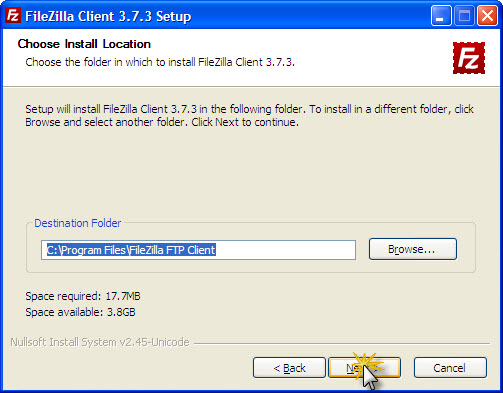
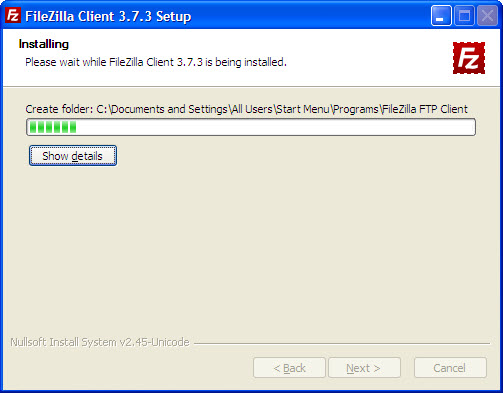
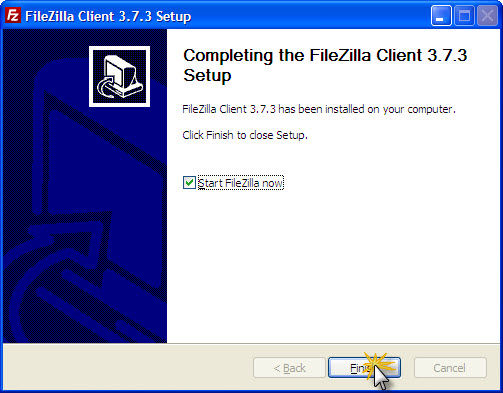
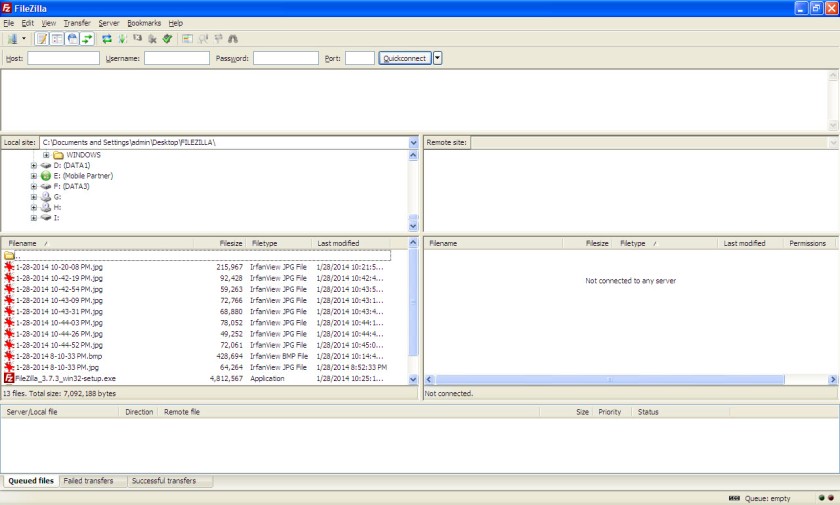
tolong bantu saya, saya udah upload semua file dengan menggunakan filezilla, tapi pas saya masuk website saya, terus saya coba download file nya kok file tdk di temukan,
LikeLike
Cara downloadnya mudah sekali, masuk saja ke filezilla seperti kamu upload sebelumnya. Tinggal pilih file yg akan di download, klik kanan, dan pilih download
LikeLike
saya mohon bantuan.. saya sdah upload file nya yang akan di hosting.. tapi saya upload file nya ke folder yang salah. apakah file harus di hapus alu di upload ulang? mohon penjelasnnya. Terima kasih
LikeLike
Hapus kemudian di upload kembali. Kenapa harus di hapus? Untuk menghemat ruang server
LikeLike
tidak usah di hapus, di move saja mbak
LikeLike
Master mohon petunjuk saya habis instal buat shering ke facebook tiba” tampilan blog wordpress saya begini.bisa minta tolong buat infonya dan petunjuk yg diperjelas.
Maklum saya baru belajar iseng” buat wordpress keluarga dan anak saya
LikeLike
alamat wordpress-nya apa? yang ini http://www.familyyons.url.ph ya ?
LikeLike
Saya sudah coba tp tidak konek dgn server, ganti port 22 juga sama saja, hostnya pakai ip, ftp juga tidak bisa, solusinya gimana gan?
LikeLike
ftp itu port 21 gan, bukan port 22. Host pake ip ga masalah, tinggal ganti aja nama host dengan nomor IP. Kalo tetap tidak bisa, harus hubungi pihak hosting. Pastikan dulu username dan password sudah benar
LikeLike
pesan errornya apa?
LikeLike
Saya sudah cari kemana-mana tapi tetep nggak paham. Host itu kan diisi alamat blog, lalu username dan passwordnya didapat darimana ya?
LikeLike
username dan password ftp biasanya sama dengan username dan password cpanel
LikeLike
Saya transper file tp file ny failed sedangkan folder yg lain ny bisa ditransper, itu knp ya
LikeLike