Setelah banyak melakukan setting pada blog wordpress dan artikel blog yang semakin banyak, maka kamu harus menjaga blogmu jika terjadi sesuatu yang bisa membuat blogmu tidak bisa berfungsi dengan baik atau sama sekali tidak bisa di akses. Cara paling ampuh dan sederhana adalah melakukan backup wordpress. Bagaimana caranya?
Cara Backup WordPress Secara Manual
Saya akan menjelaskan langkah-langkah dalam melakukan cara backup wordpress secara manual. Saya sering menggunakan cara ini, karena lebih hemat penggunaan resource server. apalagi blog saya juga tidak tiap hari di update.
Kamu tidak memerlukan software apapun di sini. Cukup browser dan cpanel. Kalo hostingmu tidak mempunyai cpanel, maka kamu tetap masih bisa menggunakan cara ini tapi dengan nama tools yg berbeda. Saya akan memberikan contoh dengan menggunakan cpanel.
- Masuk ke cpanel > File Manager
- Biasanya file wordpress di folder public_html.
- Masuklah pada folder public_html dan pilih semua file dalam folder tersebut dengan mengklik “Select All” kemudian klik “Compress”
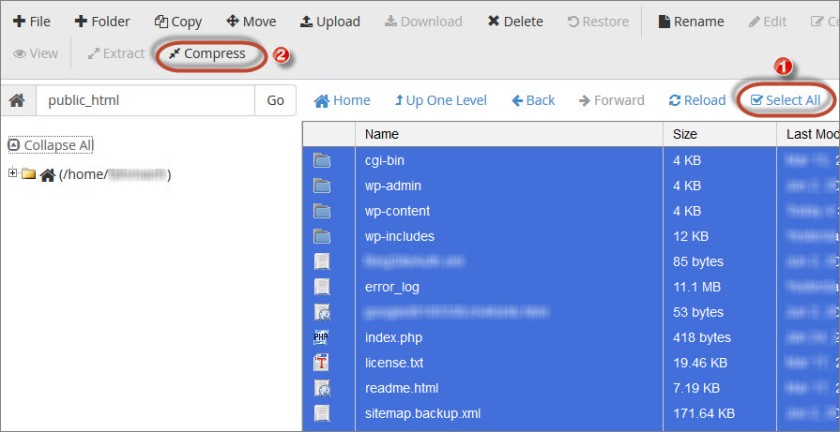
Compression File Pilih compression type. Misalnya GZipped Tar Archieve
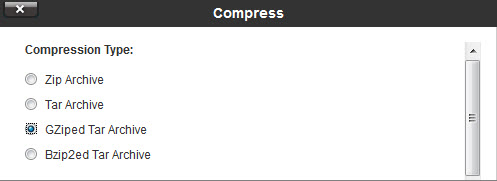
Tipe Compression File Selanjutnya pilih tempat menyimpan file backup. Kamu HARUS MENARUHNYA DI LUAR FOLDER PUBLIC_HTML. Misalnya folder titipan

Tempat menyimpan file backup Jika folder titipan belum ada, maka cpanel akan secara otomatis membuat folder tersebut.
- Setelah proses compress selesai, maka kamu bisa mendownloadnya ke komputermu dengan menggunakan browsermu atau menggunakan FileZilla. Saya sarankan menggunakan filezilla.
- JANGAN LUPA, setelah selesai di download, kamu harus segera menghapusnya di server.
- Kalo kamu, menaruh wp-config di luar folder public_html seperti posting saya yang ini maka kamu harus mendownload file wp-config.php ke komputermu dengan Filezilla.
- Selanjutnya, adalah melakukan backup DATABASE wordpress. Dari cpanel, pilih Backup. Selanjutnya, pilih “Download a MySQL Database Backup” dan klik nama database untuk mendownload database.
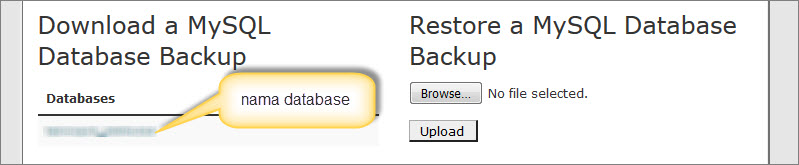
Backup database melalui cPanel Simpan file database di folder yang sama dengan file compression cpanel pada langkah 3.
- Nah, kamu telah selesai melakukan backup blogmu. Kamu harus melakukan hal ini secara rutin. Misalnya sebelum kamu melakukan settingan pada wordpress. Jika terjadi kesalahan maka kamu bisa mengembalikan keadaanya seperti semula.
Cara Restore Backup secara Manual
Sesuatu terjadi pada blogmu, misalnya saja blogmu di hack orang, untungnya kamu punya backup. Nah, tinggal restore aja backup itu dan blogmu kembali seperti sediakala sebelum di hack.
- Upload file compression tar.gz ke folder titipan di server dengan menggunakan filezilla.
- Hapus semua file pada folder public_html.
- Masuk kedalam folder titipan. Pilih file tar.gz yang telah kamu upload dan Extract
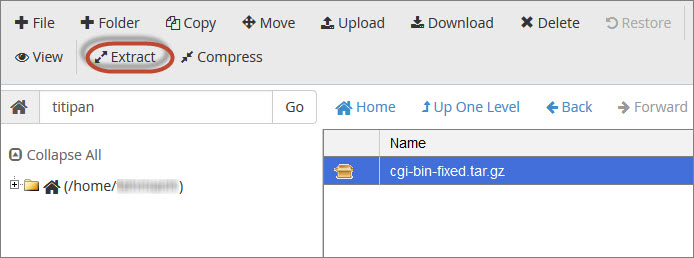
Extract File Masukkan folder public_html sebagai tempat tujuan extract file.
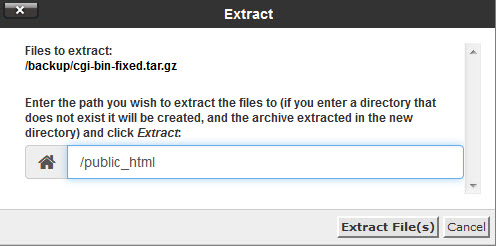
Extract Folder Nah, Kamu telah berhasil merestore file wordpress.
- Selanjutnya dari cpanel, kamu masuk ke phpMyAdmin. Pilih database selanjutnya ikuti petunjuk seperti gambar di bawah ini.
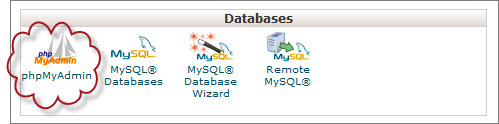
phpMyAdmin Ikuti petunjuk seperti gambar di bawah ini
- Sekarang kamu kembali ke cpanel, dan pilih backup
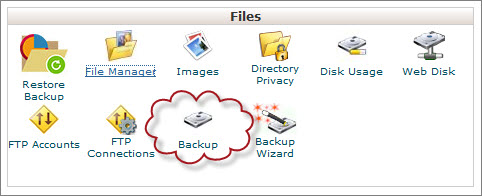
Backup Pilih bagian “Restore a MySQL Database Backup”.
- Terakhir, jika kamu mengikuti artikel saya tentang mengamankan file wp-config maka upload file wp-config ke folder tempat kamu menyembunyikan file wp-config.php.
- Proses restore telah selesai. Jangan lupa hapus dulu history dan cache browser sebelum melihat perubahan yang terjadi pada blogmu.
Cara Backup WordPress secara Otomatis
Jika blogmu adalah blog yang sangat ramai dan selalu update, maka proses backup wordpress secara manual menjadi tidak efisien. Kamu perlu melakukan backup secara otomatis secara harian, mingguan, atau sesuai kebutuhanmu. Plugin backup yang cukup terkenal adalah UpdraftPlus.
- Install dulu Plugin UpdraftPlus melalusi Dashboard > Plugins > Add New kemudian aktifkan
- Selanjutnya lakukan setting UpdraftPlus melalui Dashboard > Setting > UpdraftPlus Backups. Pilih Tab Settings
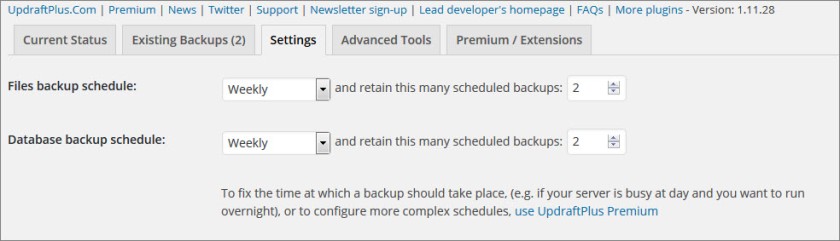
UpdraftPlus setting Pilih jadwal mingguan atau bulanan agar tidak terlalu memberatkan server.
- Pilih tempat untuk menyimpan file backup. Kamu bisa memilih untuk mengirim file tersebut ke dropbox, email, Google drive, dll. Pada contoh ini saya pilih ke DropBox.
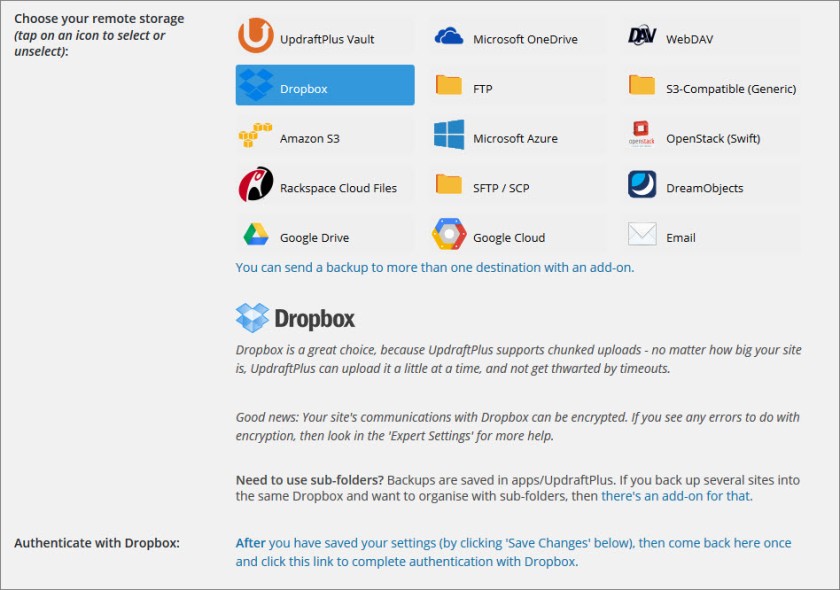
File Backup di simpan di Dropbox Pilih Dropbox. Kemudian scroll ke bagian paling bawah dan klik tombol “Save Changes”.
- Setelah mengklik tombol “Save Changes”, balik lagi ke bagian “Authenticate with Dropbox”

File Backup di simpan di dropbox Login dulu ke Dropbox kemudian klik pada tulisan yang berwarna biru pada gambar di atas dan akan muncul seperti gambar dibawah
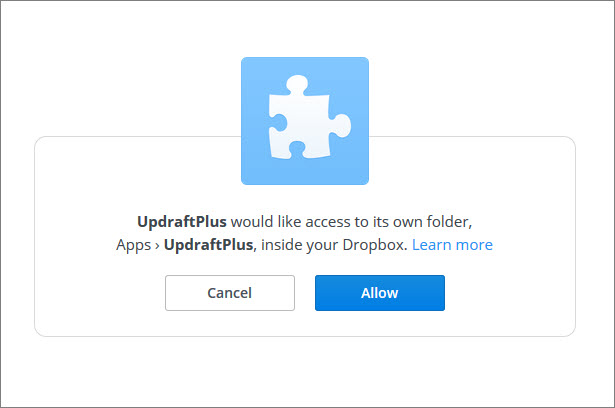
Menghubungkan UpdraftPlus dengan Dropbox Klik “Allow”, dan UpdraftPlus telah terhubung dengan account Dropboxmu.
- Sekarang, kita coba melakukan backup wordpress denga UpdraftPlus ke Dropbox. Pada Tab Curret Status, klik tombol “Backup Now”
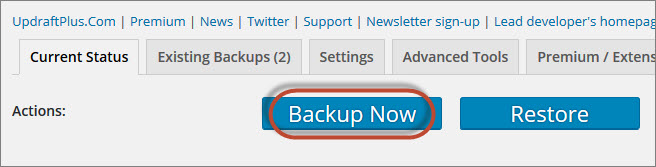
Backup dengan UpdraftPlus Setelah menekan tombol “Backup Now” selanjutnya adalah memilih file apa yang akan di backup. Pilh saja seperti gambar di bawah ini dan klik lagi tombol “Backup Now”.
- Jika backup berhasil, maka pada Tab “Current Status” bagian Last Log Message akan muncul pemberitahuan bahwa backup telah berhasil.
- File backup bisa kamu lihat di Dropbox pada folder Apps > UpdraftPlus.
Cara Restore Backup dengan UpdraftPlus
- Sekarang saya akan mencoba untuk merestore file backup dari dropbox ke server. Kembali ke Tab “Current Status” pilih “Restore”.
- Klik tombol Restore.
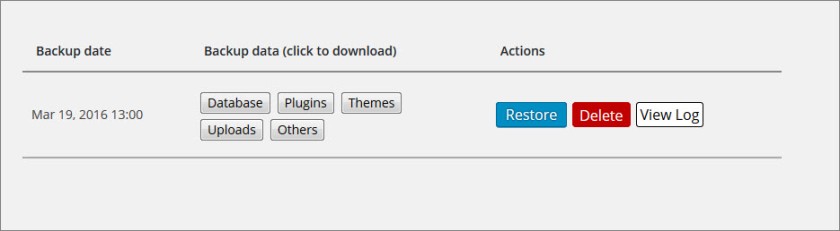 Pilih file yang akan direstore. Karena saya akan merestore seluruh web, maka saya pilih semuanya dan saya klik “Restore”
Pilih file yang akan direstore. Karena saya akan merestore seluruh web, maka saya pilih semuanya dan saya klik “Restore”
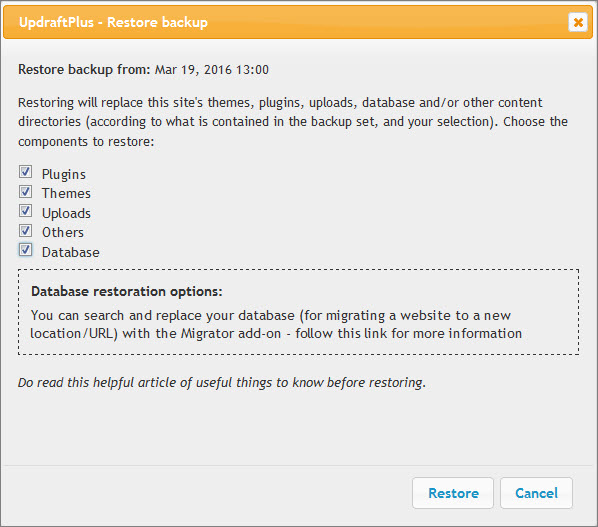
Memilih file yang akan direstore Kemudian klik restore sekali lagi setelah muncul window seperti gambar di bawah ini
- Proses restore akan berjalan. Tunggu sampai muncul pesan di bagian paling bawah, Restore telah berhasil.
- Nah, kamu telah berhasil melakukan restore blog dengan UpdraftPlus.
Pilih mana, Backup secara Manual atau Otomatis?
- Proses backup dan restore dengan menggunakan plugin sangat memakan resource server. Pada saat saya melakukan backup, CPU server saya sampai naik 80% dari penggunaan normal..
- Jika kamu menggunakan share hosting, maka sangat mungkin jika saat kamu melakukan proses backup atau restore, proses tersebut berhenti karena penggunaan CPU yang berlebihan.
- Semakin besar dan ramai blogmu maka semakin tinggi resiko gagal dalam melakukan backup secara otomatis apalagi jika servermu masih menggunakan share hosting. Oleh karena itu, blog besar biasanya menggunakan jasa backup yang menjamin keberhasilan proses backup dan restore.
- Oleh karena itu, jika blogmu masih belum ramai dan kamu juga belum sanggup untuk membayar fee jasa backup maka sebaiknya kamu menggunakan cara manual saja.


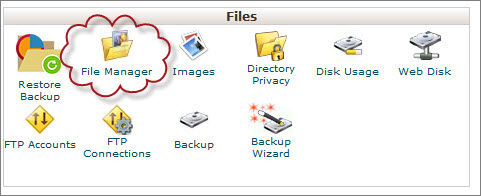
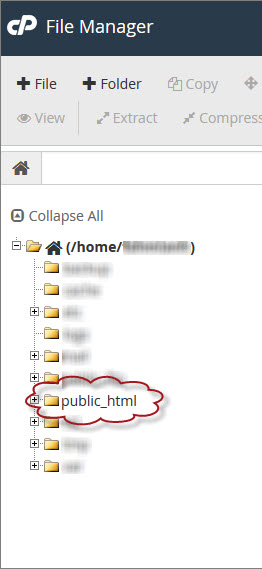
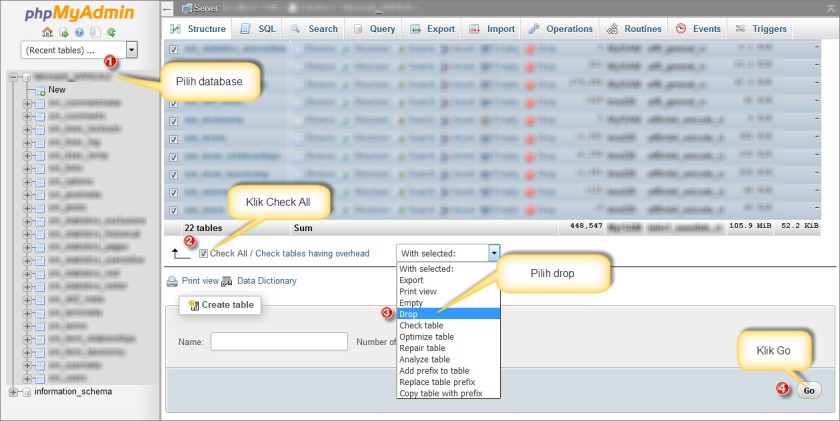
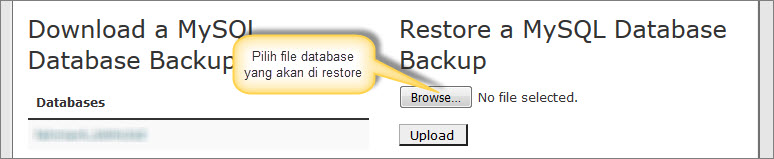
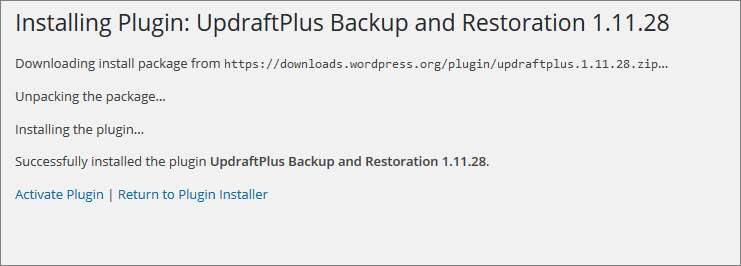
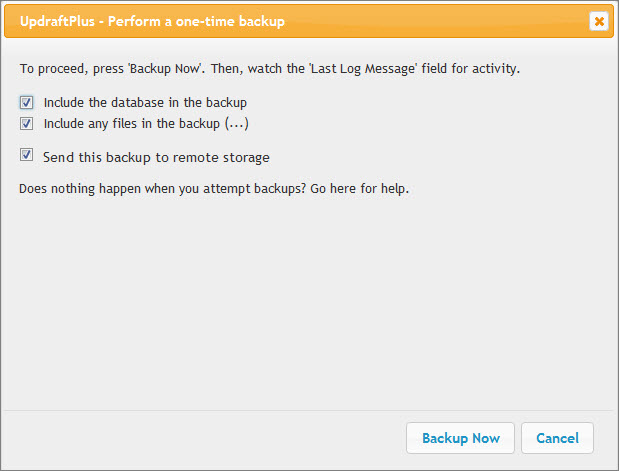


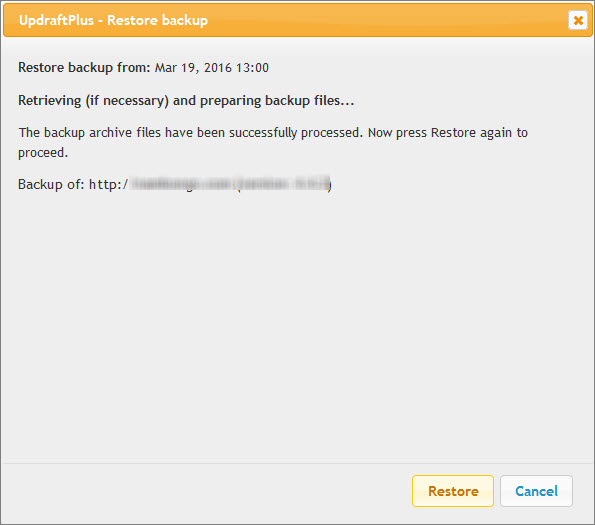

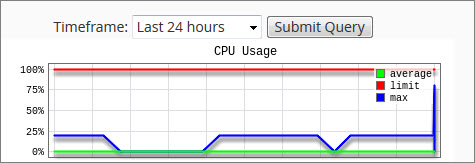
Backup otomatislah, kan gak ribet, kalo otomatis tinggal atur jadwalnya mau harian, mingguan atau bulanan
LikeLike
Setelah saya coba pake plugin, kok sampai 100% ya saat bikin backup
LikeLike
Ya memang begitu. Di bagian akhir artikel saya di atas, saat saya melakukan backup dengan plugin, penggunaan resource server naik sampai 80%. Di tempatmu bahkan sampai 100%. Pada saat itu, server langsung menghentikan proses backup. Saya kuatir, file backup corrupt dan tidak bisa di restore. Maka dari itu, saya lebih memilih pake cara manual saja. Kecuali visitor blog mencapai 10 ribu per hari, mungkin saat itu kamu perlu pake plugin.
LikeLike
untung pake vps sendiri, jadi gak kena tendang pihak hosting
LikeLike
Yup. Itulah salah satu keunggulan vps. Harga vps memang lebih mahal d banding shared hosting.
LikeLike
Mas kalau setelah backup manual, halaman-halaman posting di wordpress dalam bentuk file berexktensi apa mas, apakah juga bisa dibuka secara offline?. Soalnya saya sebelumnya punya web self hosted wordpress ada halaman yang ingin saya ambil lagi tulisannya dan imagenya.
LikeLike
Bisa banget. Tapi kalo ada plugin jetpack, sebaiknya jetpacknya di nonaktifkan dulu sebelum di backup.
LikeLike
kenapa bang harus di nonaktifkan dulu plugin jetpacknya
LikeLike
Makasih infonya sesuai banget sama yang saya cari-cari, kebetulan saya pengen setting backup otomatis untuk website saya.
LikeLike
Terima kasih. Senang rasanya kalo artikel saya memberikan manfaat 😊
LikeLike
Halo, kalau mau backup otomatis ke Dropbox bisa mampir ke sini ya… http://numhack.com/cara-back-up-website-dari-shared-hosting-ke-dropbox-secara-otomatis/
LikeLike
thanks atas infonya
LikeLike