Saat ini VPS hosting milikmu telah siap di install wordpress. Tapi saya tidak akan membahas cara menginstall wordpress. Saya hanya akan membahas cara memindahkan wordpress milikmu dari shared hosting ke VPS hosting yang telah kamu setting pada rangkaian tutorial sebelumnya.
Tutorial ini merupakan tutorial terakhir dari seri tutorial menyiapkan VPS untuk WordPress. Kamu perlu membaca tutorial sebelumnya yaitu
- Menyiapkan VPS Hosting untuk WordPress
- Mengamankan Login VPS Hosting
- Setting Tambahan untuk Server VPS WordPress
- Install Nginx, Maria DB, dan PHP Melalui Webuzo di server VPS
- Setting Domain di Server VPS
Membackup WordPress dari Shared Hosting
- Optional – Kalo kamu menggunakan JetPack, sebaiknya Jetpack di non aktifkan (Deactivate) dulu sebelum melakukan backup. Pengalaman saya, saat WordPress kamu di upload ke server baru, Jetpack secara otomatis akan melakukan koneksi ke WordPress.com sedangkan blog lama juga masih melakukan koneksi ke wordpress.com. Jadi sebaiknya di non aktifkan dulu sebelum di backup.
- Hosting saya menggunakan cPanel. Jadi saya akan menjelaskan cara backup di cpanel. Masuk ke cPanel di shared hosting » pilih File Manager

- Masuk ke folder public_html kemudian klik “Select All”
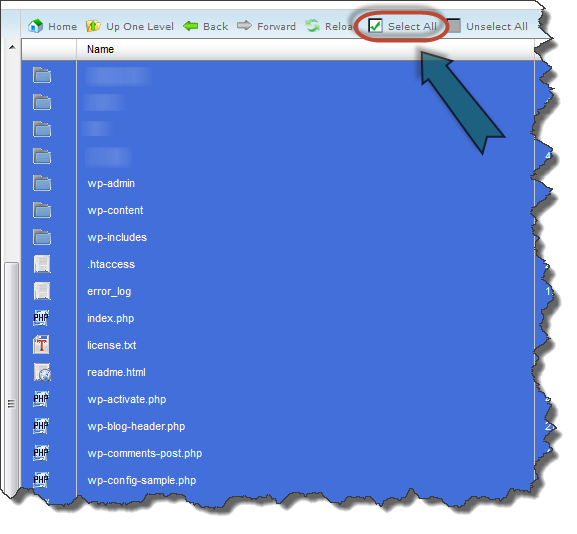
- Pada menu Pilih Compress. Taruh di folder tmp. Jangan di folder public_html


- Download file itu dengan menggunakan filezilla
- Sekarang, backup database mysql. Masuk ke menu backup

- Pilih database utk di download

- Terakhir, kalo kamu menaruh file wp-config.php di luar folder public_html maka kamu harus download file wp-config.php juga.
- Nah, sekarang kamu sudah punya 3 file backup yaitu
- backup-dari-server-lama.zip
- wp-config.php
- [nama-database-sql].sql.gz
Membuat Database MariaDB di VPS Hosting
Sebelum mengimport database dari shared hosting, kamu perlu untuk membuat database baru
- Masuk ke http://nama-domainmu:2002 kemudian bikin database

- Pilih Create Database dan masukkan nama database yang akan dibuat
 Kemudian klik tombol “Create”
Kemudian klik tombol “Create” - Sekarang, pilih menu “Add User to Database”
 Klik tombol “Create” untuk membuat user baru. Selanjutnya di bagian bawah akan muncul tampilan untuk menambahkan user baru tersebut ke database
Klik tombol “Create” untuk membuat user baru. Selanjutnya di bagian bawah akan muncul tampilan untuk menambahkan user baru tersebut ke database
 Setelah klik tombol “Add” akan muncul hak akses user baru itu pada database seperti gambar dibawah
Setelah klik tombol “Add” akan muncul hak akses user baru itu pada database seperti gambar dibawah
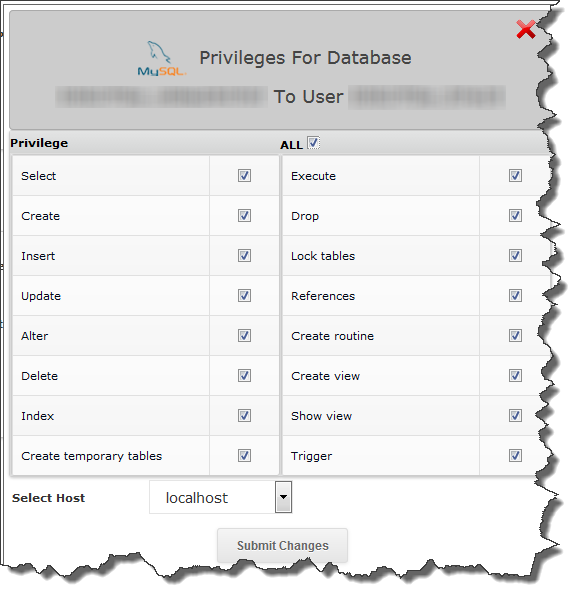 Pilih “ALL” agar user baru bisa menggunakan semua hak akses yan ada. Klik tombol “Submit Changes”
Pilih “ALL” agar user baru bisa menggunakan semua hak akses yan ada. Klik tombol “Submit Changes” - Pilih “ALL” agar user baru bisa menggunakan semua hak akses yan ada. Klik tombol “Submit Changes”
Sekarang, kita perlu mengedit file backup wp-config.php yang telah kamu download. Cari bagian seperti gambar dibawah dan isi dengan nama database, username, dan password yang telah kamu buat pada langkah no. 3

Mengimpor Database dari Shared Hosting ke VPS Hosting
- Masuk ke enduser panel Webuzo dan klik menu phpMyAdmin

- Masukkan username dan password seperti yang kamu isi pada wp-config.php
 Kamu harus bisa login dengan username dan password sesuai dengan yang telah kamu isi di wp-config.php. Jika tidak bisa, berarti username, password, dan database ada yang salah. Cek kembali langkah sebelumnya.
Kamu harus bisa login dengan username dan password sesuai dengan yang telah kamu isi di wp-config.php. Jika tidak bisa, berarti username, password, dan database ada yang salah. Cek kembali langkah sebelumnya. - Setelah masuk di phpMyAdmin klik nama database sesuai yang telah kamu masukkan di wp-config.php

- Pilih menu “Import”
 Klik tombol browse dan pilih file [nama-database-sql].sql.gz yang telah kamu download dari shared hosting. Kemudian klik “Go” untuk mengimport.
Klik tombol browse dan pilih file [nama-database-sql].sql.gz yang telah kamu download dari shared hosting. Kemudian klik “Go” untuk mengimport. - akan muncul pesan bahwa import berhasil seperti di bawah ini
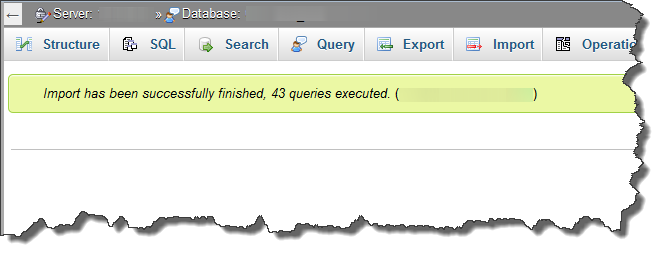
Upload File wordpress ke VPS Hosting
Langkah terakhir adalah mengupload file backup-dari-server-lama.zip ke VPS hosting.
- Buka Filezilla dan upload semua file backup-dari-server-lama.zip ke folder public_html di VPS hosting.
- Terakhir, upload file wp-config.php ke folder public_html
- Masuk ke terminal dan ketik perintah
cd /home/[username-webuzo]/public_html
- ekstrak file zip kedalam folder public_html
sudo unzip [nama-file.zip]
- Hapus file .zip melalu filezilla atau dengan mengetik perintah
rm [nama-file.zip]
Nah, kalo semua yang kamu input sudah benar, seharusnya blog wordpress milikmu telah online dengan manis di server VPS yang baru 🙂


Sy baru pindahin ke VPS mas, yang mau sy tanya normal pemakain cpu tu kisaran berapa persen yah?
soalnya sy liatin kadang naek sampe 50%, dan setelah diliat yg makan cpu banyak php-fpm
kemaren udah sy coba ubah2 setinganya tapi blom cek lagi turun atau engga ni, soalnya ngeri kena peringatan kaya di shared hosting kemaren
LikeLike
pemakaian cpu itu sangat tergantung apa yg di install di vps dan plugin yg digunakan.
LikeLike
Gan Kalok di panel ajenti v tau nggak gimana? Ane masih bingung cara pindah WordPress ke Server VPS Hosting di panel ajenti v….
LikeLiked by 1 person
saya belum pernah pake ajenti v. Tapi sebenarnya untuk upload file juga bisa pake ssh
LikeLike
belum pernah coba gan
LikeLike
Mantap tutorialnya gan….
Saya test berhasil bingits..
Salam,
LikeLike
Salam juga, terima kasih 🙂
LikeLike
Gan, setelah migrasi apakah harus dihapus gan blog yg ada di shared hosting? dan apakah nameserver domain diganti?
LikeLike
tanya ya gan Imran.. migrasi dari vps lama ke vps baru dengan cara upload “”transfer from another server”” udah sukses tapi besar file nya selalu 19MB-an padahal ukuran file aslinya berbeda. diunzip juga failed melulu. ada saran nggak gan buat ngatasi ini, kali aja bisa..
trim’s..
LikeLike