Telnet adalah singkatan dari Telecommunication Network yang memberikan fasilitas bagi remote komputer untuk mengakses server. Telnet itu berbasis teks. Jadi kamu harus mengetikkan perintah teks dalam telnet untuk mengkakses server. Digital Ocean sebagai penyedia server VPS memberikan fasilitas telnet SSH. SSH adalah fitur keamanan telnet sehingga login ke server lebih terjamin. Kamu akan selalu menggunakan telnet untuk mengakses server Digital Ocean.
Artikel ini tutorial cara membuat SSH key untuk login ke server Digital Ocean.
Sebelum memulai, kamu harus mendaftar dulu ke ke Digital Ocean kemudian memasukkan cara pembayaran. Apakah dengan kartu kredit atau paypal. Anggap saja kamu sudah selesai mengisi metode pembayaran. Sekarang, saatnya mulai setting server.
Membuat SSH Key dengan PuTTY
- Jika kamu menggunakan windows maka kamu harus menginstall Putty. Putty bisa di download di Putty.org
- Jalankan PuTTYgen untuk membuat key SSH

Membuat SSH Key Klik generate untuk membuat key SSH.
- Gerakkan cursor di daerah yang di lingkari merah untuk membuat key sampai progress bar penuh
- Setelah selesai, kamu bisa menambahkan Key passphrase sebagai password. Jika tidak pun tidak apa-apa. Tapi demi keamanan, saya selalu memberikan password terhadap key yang di hasilkan.
- PuTTY akan menghasilkan sepasang key. Public Key dan Private Key. Public Key yang akan di upload ke server. Sedangkan private key tetap berada di komputermu. Saat kamu mengakses server, maka server akan mencocokkan public key yang telah kamu upload ke server dengan private key di komputermu. Metode ini jauh lebih aman di banding hanya menggunakan password biasa.
- Simpan public key dan private key. Jangan tutup window tersebut. Biarkan tetap terbuka. Tahap selanjutnya adalah mengupload key tersebut ke server Digital Ocean.
Cara Upload Public Key ke Server VPS
Public key adalah key yang bisa kamu kirimkan ke lewat email, upload ke server, dll. Saat kamu mengakses server, public key akan di cocokkan dengan private key milikmu. Karena itu, private key jangan di bagikan ke orang lain. Analoginya, public key adalah lubang kunci dan private key adalah anak kunci.
Sekarang saya akan membahas bagaimana caranya mengupload public key ke server Digital Ocean.
- Copy public key pada bagian yang diberi kotak merah seperti gambar di bawah

Copy Public Key Jika window PuTTY Generator telah tertutup, kamu masih bisa memunculkan public key dengan cara me-load kembali private key yang telah di simpan. Caranya sederhana, cukup klik tombol Load dan pilih private key yang akan di load.
- Masuk ke menu Setting > Security > Add SSH Key
- Pada menu dialog, paste public key seperti gambar dibawah ini
- Berikan nama public key tersebut dan klik Add SSH Key.
Kamu telah berhasil mengupload public key ke Digital Ocean. Sekarang kamu bisa membuat droplet dengan melekatkan ssh key yang telah di buat kedalam droplet.

Membuat Droplet Digital Ocean yang Memiliki SSH Key
- Sekarang kembali ke halaman depan account Digital Ocean dengan mengklik menu Droplet. Jika kamu belum memiliki droplet, klik saja Create Droplet
- Pada bagian Choose an Image, pilih Sistem operasi, pilih Ubuntu 14.04.5 x64
- Pada bagian Choose size, kamu bisa memilih sesuai dengan kebutuhanmu. Tapi saat ini saya akan memilih ukuran dengan harga yang paling murah.
- Paket yang dipilih pada langkah 3 mempunyai kapasitas penyimpanan 20GB. JIka ingin menambah kapasitas penyimpanan, silahkan klik Add Volume pada bagian Add block storage. Tapi hal ini saya abaikan karena kapasitas 20 GB sudah sangat cukup untuk kebutuhan saya.
- Pilih lokasi server VPS. Kamu bisa memilih sesuai dengan kebutuhanmu misalnya di Singapura.
- Bagian select Additional Option, kamu bisa memilih IPv6 untuk mengaktifkan server VPS dengan IP versi 6. Jika tidak pun, tidak apa-apa.

- Pada bagian awal artikel ini, kamu telah mengupload SSH key ke server Digital Ocean, sehingga pada bagian Add your SSH Key telah tampil SSH key yang telah di upload. Saya telah mengupload SSH key dan menamakan dengan imran. Pilih SSH key tersebut agar droplet yang di buat telah memiliki fasilitas akses dengan SSH.
- Pilih nama server untuk droplet. Nama server berbeda dengan nameserver atau nama domain. Nama server ini hanya sekedar identifikasi nama droplet vps.
- Klik Create untuk membuat droplet.
- Droplet VPS Digital Ocean telah di buat
 Perhatikan IP address untuk VPS yang baru di buat. IP address ini akan diperlukan jika ingin melakukan koneksi SSH dengan server VPS.
Perhatikan IP address untuk VPS yang baru di buat. IP address ini akan diperlukan jika ingin melakukan koneksi SSH dengan server VPS.
Kamu telah berhasil membuat droplet server untuk blog milikmu. Kita akan lanjutkan dengan Cara melakukan koneksi ke server dengan SSH dan Cara mengamankan login ke VPS .




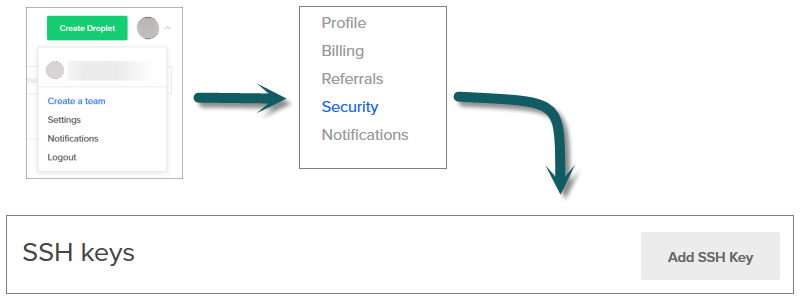






mastah , ini tutor buat yg blom create droplet ya, kalo dropletnya sudah ada gimana?
LikeLike